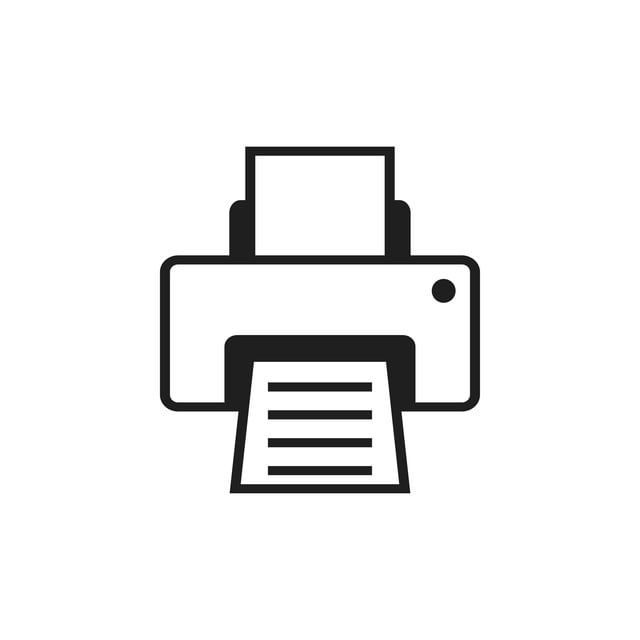The Canon PIXMA TS3522 is a compact and versatile printer designed for seamless wireless printing. Whether you’re printing documents from your computer or photos from your smartphone, its wireless capabilities make it an excellent choice for home or small office use. This guide provides step-by-step instructions to canon pixma ts3522 wireless setup, along with troubleshooting tips and insights to maximize its potential.
Why Choose Wireless Setup for the Canon PIXMA TS3522?
Wireless setup offers unparalleled convenience, enabling users to:
Do you want to visit Haridwar? travel agents in Haridwar is the right place to plan your tour. You can book your tour from here.
- Print Without Cables: Eliminate clutter by printing without connecting physical cables.
- Multi-Device Printing: Print from computers, smartphones, and tablets on the same network.
- Remote Access: Use cloud services for printing even when you’re not near the printer.
- Ease of Use: Easily share the printer with multiple users on a Wi-Fi network.
Read More: hp officejet pro 8710 printer driver
Preparing for the Wireless Setup
Before you begin, ensure you have the following:
Do you want to visit char dham? char dham tour operator is the right place to plan you Char Dham tour. You can book you tour from here.
- Canon PIXMA TS3522 Printer: Unboxed, plugged in, and powered on.
- Wi-Fi Network: A working wireless router with SSID and password.
- Device for Setup: A computer, smartphone, or tablet.
- Canon PRINT Inkjet/SELPHY App: Available for smartphones and tablets.
Read More: how to connect hp deskjet 3755 to wifi
Setting Up Wireless Connectivity on the Canon PIXMA TS3522
Method 1: Using the WPS Button on Your Router
This method is ideal if your router supports WPS (Wi-Fi Protected Setup).
Do you want to visit Indiar? tour operator in India is the right place to plan your tour. You can book your tour from here.
- Activate the Printer
- Turn on the Canon PIXMA TS3522 and ensure it is ready.
- Enable Wi-Fi Setup Mode
- Press and hold the Wi-Fi button on the printer until the power light blinks once.
- Release the button, and the Wi-Fi indicator will start blinking.
- Press the WPS Button on Your Router
- Within two minutes, press the WPS button on your router.
- Wait for the printer’s Wi-Fi indicator to turn solid, indicating a successful connection.
- Confirm Connection
- Print a network status report from the printer to verify the connection.
Method 2: Standard Wireless Setup via the Canon PRINT App
For users with smartphones or tablets, the Canon PRINT Inkjet/SELPHY app simplifies the process.
- Download the App
- Install the Canon PRINT Inkjet/SELPHY app from the App Store (iOS) or Google Play Store (Android).
- Connect Your Printer
- Open the app and follow the prompts to detect your printer.
- Select the PIXMA TS3522 from the list.
- Choose Your Wi-Fi Network
- Enter the SSID and password of your Wi-Fi network in the app.
- The app will configure the printer automatically.
- Test the Connection
- Print a test page directly from the app to ensure the setup is successful.
Method 3: Wireless Setup Using a Computer
If you prefer using a computer, this method is straightforward.
- Download the Printer Driver
- Visit Canon’s official website and download the driver for the PIXMA TS3522.
- Run the Setup Program
- Install the downloaded file and follow the on-screen instructions.
- Connect to Wi-Fi
- During the setup process, choose the option to connect the printer to a wireless network.
- Enter your Wi-Fi credentials when prompted.
- Complete the Installation
- After the setup is complete, print a test page to confirm the connection.
Method 4: Wireless Direct Connection
This method allows you to print without connecting to a router.
- Enable Wireless Direct
- Press and hold the Direct button on the printer until the Wi-Fi light blinks.
- Connect Your Device
- On your smartphone or computer, go to Wi-Fi settings and connect to the network name (SSID) displayed on the printer.
- Access Printer Functions
- Open the Canon PRINT app or use your device’s print feature to send documents directly to the printer.
Troubleshooting Common Issues
Issue 1: Printer Fails to Connect to Wi-Fi
- Ensure the Wi-Fi credentials entered are correct.
- Restart the printer and router to refresh the network.
- Place the printer closer to the router to avoid weak signals.
Issue 2: Printer Not Detected by Devices
- Confirm that your device is on the same Wi-Fi network as the printer.
- Disable any firewall or antivirus software temporarily.
- Reinstall the Canon PRINT app or driver.
Issue 3: Slow or Unstable Connection
- Avoid interference by keeping the printer away from other electronic devices.
- Update your router’s firmware for better performance.
Maximizing the Potential of the Canon PIXMA TS3522
Use Cloud Services
- Register the printer with services like Google Cloud Print or Apple AirPrint for remote printing.
Print from Multiple Devices
- Share the printer across devices by connecting all of them to the same Wi-Fi network.
Regular Maintenance
- Clean the printer’s nozzles and rollers periodically to ensure high-quality prints.
- Replace ink cartridges promptly when low.
How to Print Wirelessly After Setup
From a Smartphone or Tablet
- Open the file you want to print.
- Tap the Share or Print option.
- Select the PIXMA TS3522 and confirm your print job.
From a Computer
- Open the document or image you need to print.
- Select Print from the menu.
- Choose the Canon PIXMA TS3522 and click Print.
Troubleshooting Common Issues
If you encounter problems during setup, try these solutions:
Wi-Fi Connection Issues
- Ensure the printer and router are within range.
- Restart your printer and router to refresh the connection.
- Confirm the correct Wi-Fi password is used during setup.
Printer Not Detected
- Check that the printer is powered on and connected to the network.
- Restart your computer or mobile device and try again.
- Ensure your device’s Wi-Fi is active and connected to the correct network.
Paper Jams
- Turn off the printer and carefully remove the jammed paper from the input or output tray.
- Reload the paper and resume printing.
Ink Cartridge Errors
- Check that the cartridges are installed in the correct slots.
- Ensure the protective tape is fully removed from the cartridges.
- Replace low or empty cartridges as indicated by the printer.
Advantages of Setting Up Without Software
Setting up the Canon TS3522 printer without software offers several benefits:
- Simplicity: The process is straightforward and eliminates the need for additional installations.
- Cross-Device Compatibility: Works seamlessly with computers, smartphones, and tablets.
- Quick Setup: Ideal for urgent tasks or when software isn’t readily available.
Conclusion
The Canon PIXMA TS3522’s wireless setup is designed to offer a hassle-free printing experience for both home and office use. Whether you choose the WPS method, the Canon PRINT app, or a computer-based setup, the process is straightforward and quick. With a few simple steps, you can unlock the full potential of this versatile printer and enjoy the convenience of wireless printing.
Stay connected, print effortlessly, and elevate your productivity with the Canon PIXMA TS3522!